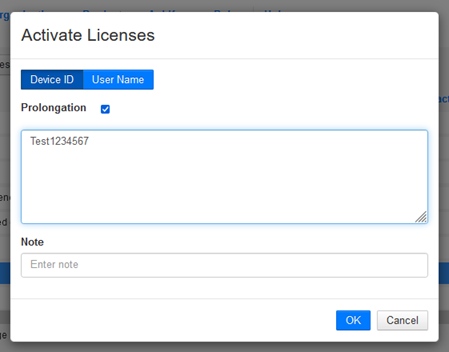- Developers
- Professional Navigation for Fleets
- Licensing
- BLS user guide
BLS user guide
Sygic Business License System (BLS) is the web portal for companies to manage their Sygic licenses. Company users login to the portal with the Sygic assigned credentials.
The Sygic licenses are allocated by Sygic personnel at the time of a product purchase. The companies can then manage those allocated licenses using the operations like activation, deactivation, advanced view etc.
The license activation is an immediate process so the navigation devices when online are automatically activated with a Sygic application restart or login.
BLS can operate with two type of products: lifetime and time-limited (e.g. 2 years). The small difference is that the time-limited licenses expose the date expiry attribute.
The type of the product is subject to purchase conditions and cannot be changed within BLS.
With license activation there is the choice to bind a license either to a unique device identifier (like IMEI or Android ID) or to a user name (typically email). For the latter the navigation requires login with a first run.
The BLS user interface is defined by two pages. The first page named Orders shows the overview of licenses such as the total number of licenses per product. The second page named Licenses shows the list of licenses and allows browsing, searching, filtering and sorting operations on them.
Company login
Company users login into BLS with the credentials (username and password) assigned by Sygic personnel.
The web portal is at the URL https://bls.sygic.com.
Note for users previous License portal (Partners site): You can use your current login credentials valid for old Partners Site to login into BLS or contact your sales manager.
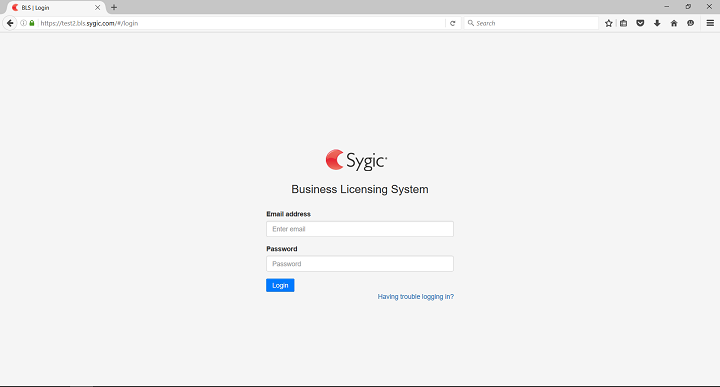
After successful login a user lands on the Orders page. The company name appears in the right upper corner along with the Logout button.
Please note that it is strongly recommended administering BLS account individually for each and every client. This is particularly important if the Remote activation is the preferred license-activation method.
License overview
The license overview appears on the landing page after successful login. Or it appears after clicking on the Orders tab in the ribbon.
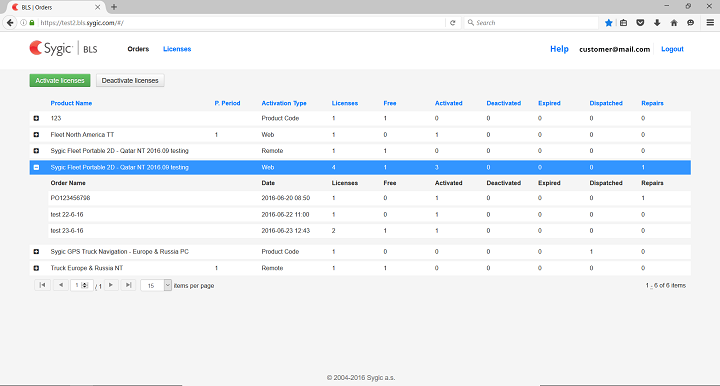
Within this view a user sees the number of products the company has with Sygic. And for each product the following is displayed:
- Purchase period (in case of time-limited licenses)
- Activation type
- total number of licenses
- number of free licenses
- number of activated licenses
- number of deactivated licenses
- number of expired licenses
- Dispatched (in case of Product code licenses)
- number of repairs, i.e. licenses which have been reactivated from one device to another, or from one username to another
Please note that actual number of available licenses for new activations is given by the sum of the free and deactivated licenses. However there are some limits, which can be applied with activation of deactivated licenses. For more see the Reactivation chapter.
License details
The license's details appears after clicking on the Licenses tab in the ribbon.
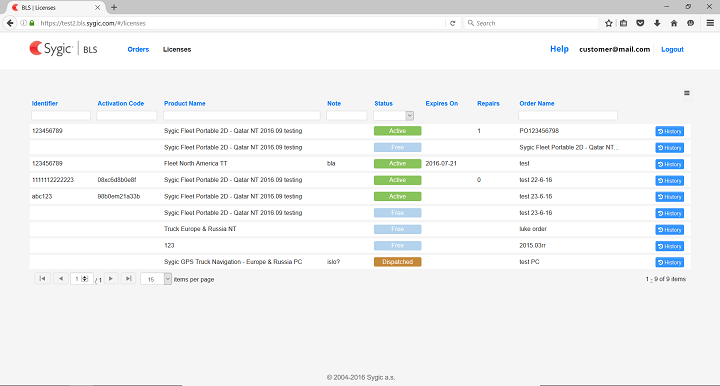
This view initially shows the list of all company licenses with all Sygic products. The licenses are displayed with the following columns as default but you can select more from menu:
- Identifier: the device id or username identifier of a license
- Activation code (code valid only for current device ID)
- Type: the type of the license binding, being it a device id (device) or a username (email), or undefined for yet not assigned licenses
- Product name: The Sygic product name the license belongs to
- Notes
- Status: the status of a license having four values: free, activated, deactivated, expired
- Expires on: the date and time defining the license expiry. This only applies to the time-limited products
- Repairs: the number of reactivations on the license
- Order name: name of the order the license comes from; this is typically the identification of the official order exchanged with a sales person
- And more
This view allows searching and filtering on the licenses through typing filtering strings or using dropdown selections located under the column headers where available. The sorting operations are accessible through clicks on the column headers.
Export of License details
BLS allows you to see license details under the Licenses tab in the ribbon. All that information can be exported to CSV file for additional work, e.g. advanced analytics or as your own backup.
To export your licenses, go to Licenses tab and click on the Menu button in the upper right corner of BLS.
Then you have a choice to export all the details of your account or just the visible ones:
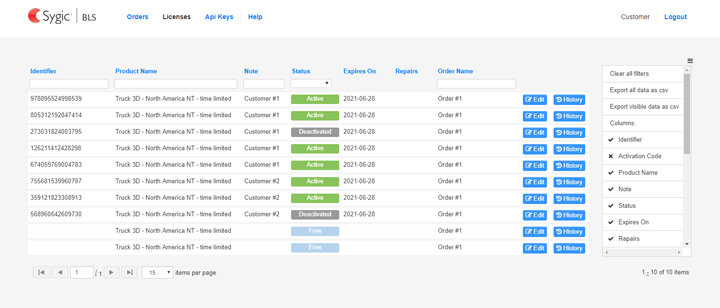
- Export all data exports the whole database of your licenses including Free slots that have not been activated yet
- Export visible data exports only information that is visible on the page based on your filter criteria
Exported file will be saved as comma delimited Download.csv (simple example below):
"Identifier","Activation Code","Product Name","Note","Status","Expires On","Repairs","Order Name","Activated 1st","Activated Last","Secondary Identifier","Type","Product Code","Product Code Expiry","P. Period","Tags","Testing License"
"978895524998539",,"Truck 3D - North America NT - time limited","Customer #1","active","2021-06-28T11:26:02.21",,"Order #1","2018-06-28T11:26:02.64","2018-06-28T11:26:02.64",,"device",,,"36","",TRUE
"273031824003795",,"Truck 3D - North America NT - time limited","Customer #1","deactivated","2021-06-28T11:26:03.047",,"Order #1","2018-06-28T11:26:03.467","2018-06-28T11:28:10.637",,"device",,,"36","",TRUE
"",,"Truck 3D - North America NT - time limited",,"free",,,"Order #1",,,,"undefined",,,"36","",TRUE
Important note:
- Be cautious when directly opening CSV file using Microsoft Excel
- If Excel recognizes the number that begins with zero(s), e.g. 006574896124, it tends to delete the leading zeros and it results in a different number, in our case 6574896124 which is a different identifier even if it seems to be the the same
- This happens when separating row information to columns e.g. using “Text to Columns” functionality in Excel
- To avoid deleting leading zeros please either use text editor to work with exported data or make sure you import CSV file to Excel through Data options: Data – From Text/CSV
License activation
Currently, the BLS portal offers three types of license activation:
- Manual license activation (used when Device ID is already known)
- Remote activation (Device ID is retrieved from the Sygic app and automatically uploaded into the BLS portal upon activation)
- Product codes dispatching
Important note!
On devices that run Android 10 or higher it is no longer possible to use permanent non-resettable identifiers such as IMEI or Serial nr. for the license activation. Instead, a new app specific Android_ID identifier (SSAID) is automatically generated and should be used for activation.
Non-resettable identifiers can still be used for license activation on devices that run Android 9 or lower.
Please note that the Android ID value is a publisher-specific ID, meaning it is only available in the Sygic app. The value only changes if the device is factory reset.
How to get the device identifier?
For Sygic app installed from Google Play
Once the Sygic application is installed, Android (Sygic ID) can be obtained directly from the app: Settings => Info => About => Device name
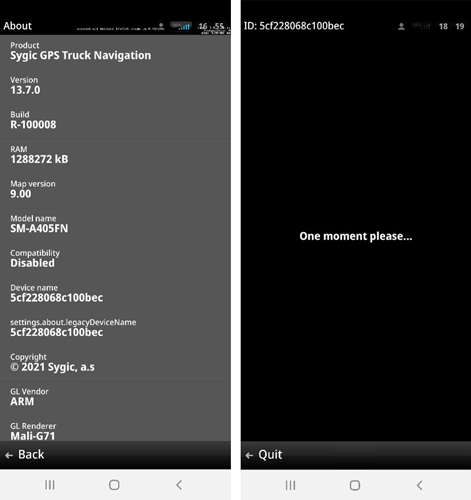
For Sygic app installed with the .apk Installer
Once the Sygic application is installed and launched for the first time, Android ID appears on the initial screen. Here, the Android ID comes in two forms: text format and QR code. The QR code can be mass scanned with an arbitrary QR code scanner and subsequently exported into .csv or excel file.
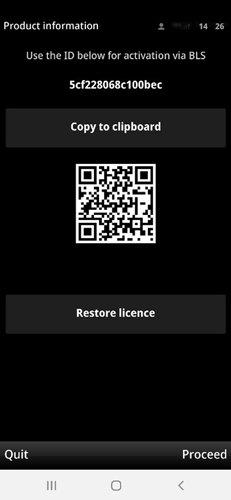
For Sygic app installed on Windows
Once the Sygic application is installed, Serial number (Sygic ID) can be obtained directly from the app: Settings => Info => About => Device name
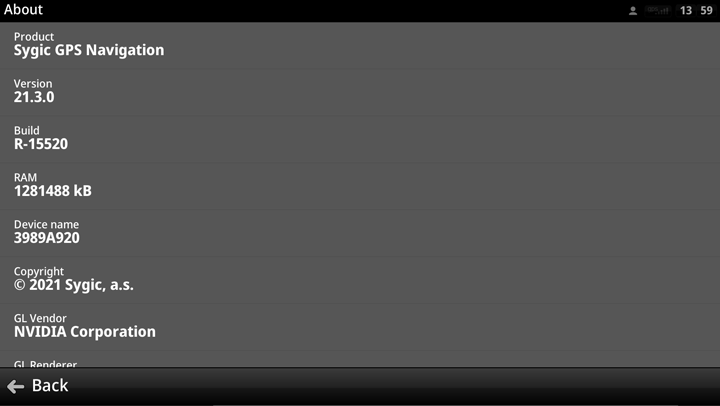
Manual license activation
The activation operation can be triggered from the Orders page through selecting a product and clicking on the Activate licenses button. This opens the Activate Licenses dialog window, in which user selects the type of licenses (Device ID or User Name/Email) and provides the list of identifiers.
The example bellow shows the list of 10 IMEIs (alternatively could be Android IDs) set as the Device ID type requested for activation.
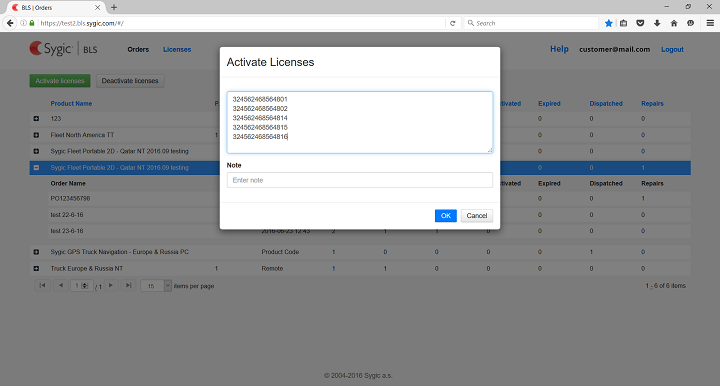
When the operation is complete the status window appears. Finally, the license statistics will be updated on the license overview page with new counts of activated licenses.
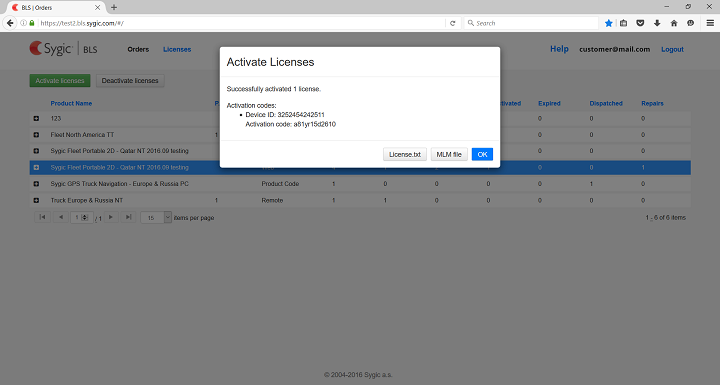
The operation can potentially end up with an error. The following error scenarios are covered:
- Duplication: duplicated activations are prevented so that company erroneously does not waste licenses
- Limit reached: if there are not enough free licenses, some licenses from the provided list might not be activated
Activation option with usernames (for iOS devices only)
The activation process on iOS devices is done using a username (preferably email address) and a password. Firstly, in the Activate Licenses dialog window, one selects the User Name and provides the list users in the following format: username@email.com password
Subsequently, user is required to log in on their device using the same credentials in order to link the license with the corresponding device. The login is only necessary to initialize the connection between the two.
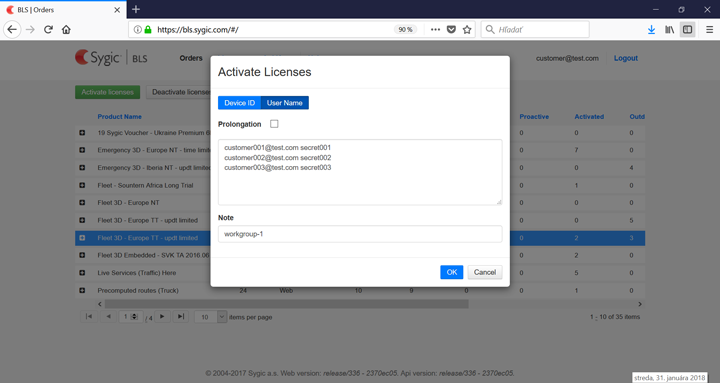
Activation option with csv import
Licenses can be activated by importing the .csv file containing license information as follows:
-
Select the product you want to use for activation
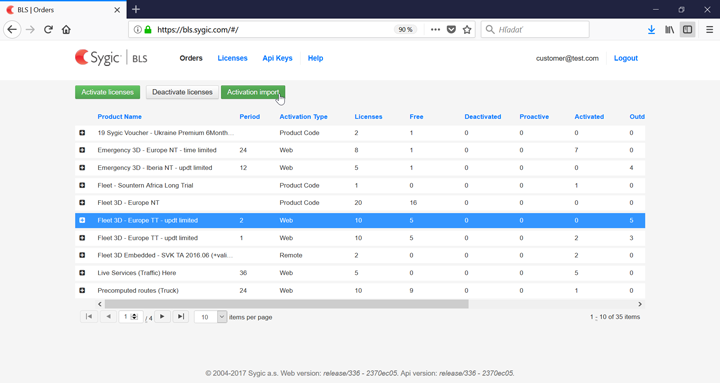
-
Browse for your csv file and let it be imported
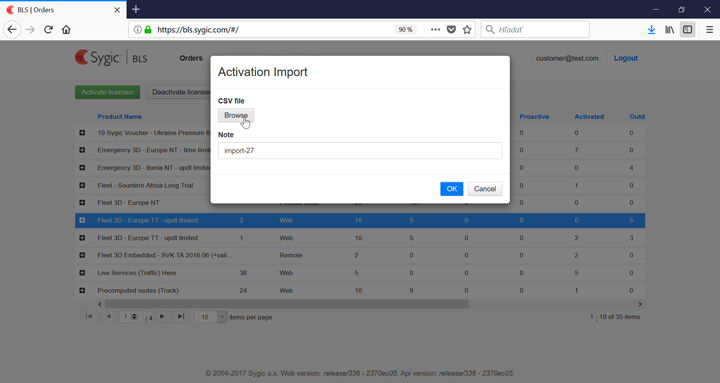
-
The result of the import is reflected in a multi license activation as follows
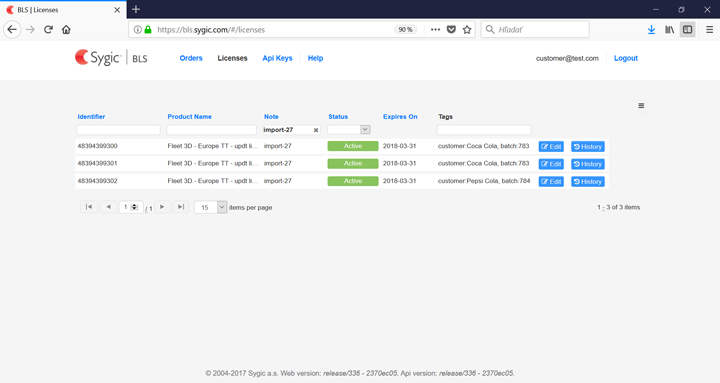
The first column in a .csv file must contain IMEI, Android ID, or email. For easier license identification, it is also possible to add more information by adding custom columns. The values from custom columns are copied into each license as structured information under the attribute Tags.
The example of csv file using IMEI identifier:
imei;customer;batch
48394399300;Coca Cola;783
48394399301;Coca Cola;783
48394399302;Pepsi Cola;784Please note that csv file becomes unusable if there are any changes in the first/title row. This follows also for the Android ID or email being the primary identifier.
Another example for activation using login:
email;password;uid;sn
user01@test.com;secretpswd1;123;134495
user02@test.com;secretpswd2;157;134496Please note:
For Sygic 3D products the navigation devices when online are automatically activated with a Sygic application restart or login.
For Sygic 2D products you are able to download License.txt and a mlm file that needs to be copied to /Maps folder of internal memory/SD card to make the licenses activated on requested devices.
Remote activation
Similarly, the remote activation can be triggered from the Orders page through selecting a product and clicking on the Remote Activation button. This opens the Remote activation dialog window, and the URL scheme intent is automatically generated containing both password and corresponding Product ID in the following format:
com.sygic.aura://activate | SDpassword | ProductID | Period | DescriptionThe generated URL comes in two forms:
- URL scheme intent
a. For the license activation, send the generated URL to all devices which the license is to be activated on. By clicking on the URL, the Sygic app is launched automatically and the license is activated. Subsequently, the Android ID is recorded into the BLS portal accordingly. - QR code
a. Alternatively, the license can be activated by scanning the QR code with any arbitrary QR code scanner installed on the device which the license is to be activated on. Similarly, the Sygic app is launched automatically, the license is activated, and the Android ID is recorded into the BLS portal.
Please note that the password is valid for 24 hours only. It is also possible to generate a custom URL with longer validity period upon request.
The URL can be used as many times as there are licenses available for activation. Therefore, we recommend administering BLS accounts individually for each client.
Make sure you only share the URL with people you trust.
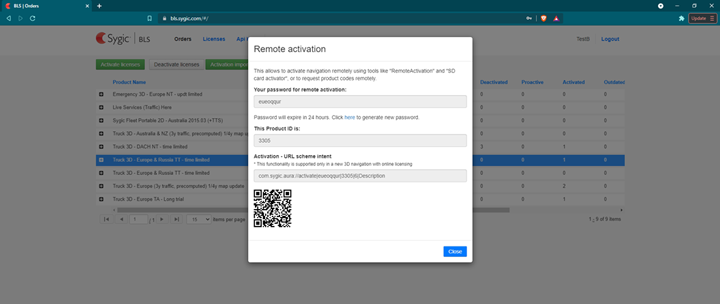
Product codes dispatching
When started Sygic application automatically triggers Activate dialog when there is no license valid, or a trial period license expired.
The activation itself is manual typing of 16 digit product code within Sygic application.
This type of activation is suitable with cases where the ID's of your set of devices are unknown and when you do not want to distribute licenses as usernames exploiting login scheme.
Please note that this type of activation requires internet access for a short moment during activation operation.
This type of activation is available for the following versions of Sygic navigation:
- Sygic Fleet 3D for Android
- Sygic Truck 3D for Android
- Sygic Taxi 3D for Android
More information about activation with product codes: Activation with Product codes
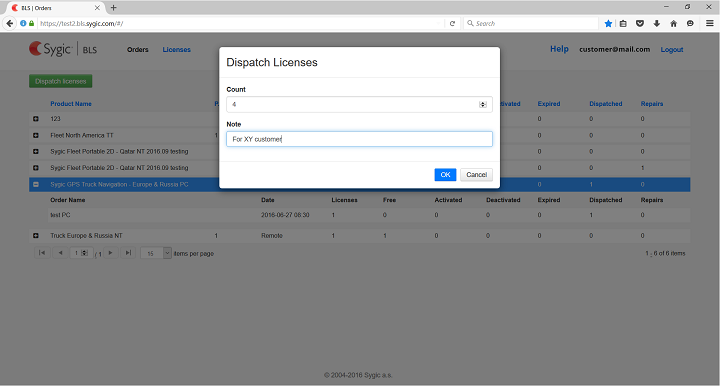
License deactivation
The deactivation operation can be triggered from the Orders page through selecting the product and clicking on Deactivate licenses button. This opens the Deactivate Licenses dialog window, in which user selects the type of licenses (Device ID or User Name/Email) and provides the list of identifiers.
The bellow example shows the Device ID type requested for deactivation.
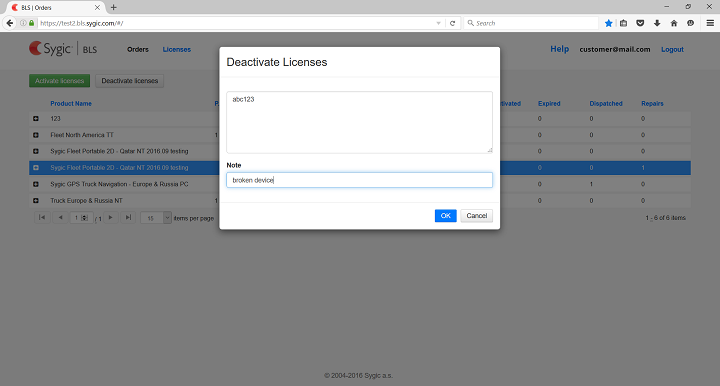
When the operation finishes the status window appears. Finally, the license statistics will be updated on the license overview page with new counts of deactivated licenses.
The operation can potentially end up with an error. The following error scenarios are covered:
- Duplication: attempts to duplicated deactivation are reported for the convenience
- Not found license: if such identifier was not found among licenses with the given product
- Limit reached: when the number of repairs per license or total number of repairs per product would be reached
Please note that the deactivation operation is meant for the cases of having device broken, or stolen, etc. Each deactivation followed by activation increases the repair count, which when limit reached, decreases company’s free license capacity!
License reactivation
The reactivation is the result of the process when an activated license is deactivated and then activated again for a different device, or for a different username.
BLS defines the automatic logic that it tries first to activate the deactivated licenses prior to free licenses (those never activated before), thus creating repairs on a particular license slot.
Company user can monitor the actual total number of repairs for each product on the Orders page. Please note that there is a limit on repairs defined at purchase.
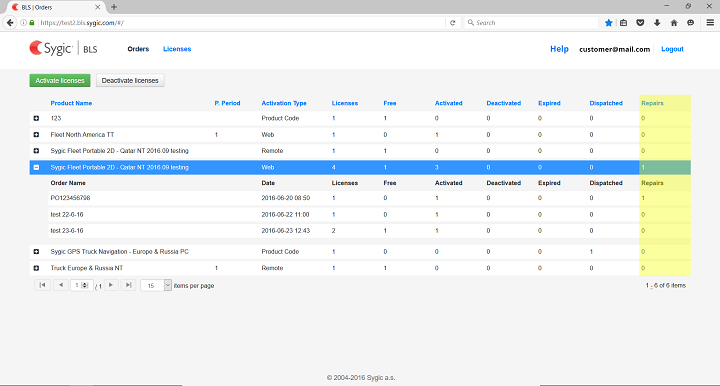
Company user can also monitor the repairs’ count on each license through the Licenses pages. The maximum limit of repairs on one license for lifetime licenses is set to 1, for time-limited licenses is set to 3.
License Prolongation
License prolongation is used to prolong a validity period of licenses which are not yet expired, but due to expire soon. The licenses are open to prolongation within 3 months prior to their expiry date.
The prolongation operation can be triggered from the Orders page through selecting a product and clicking on the Activate licenses button. This opens the Activate Licenses dialog window, in which user provides the list of identifiers, and check the Prolongation checkbox.
Please note that this method is not applicable to the licenses activated via product codes.